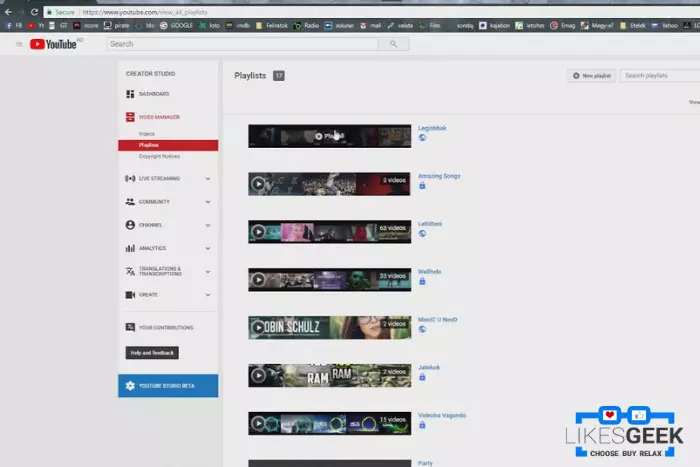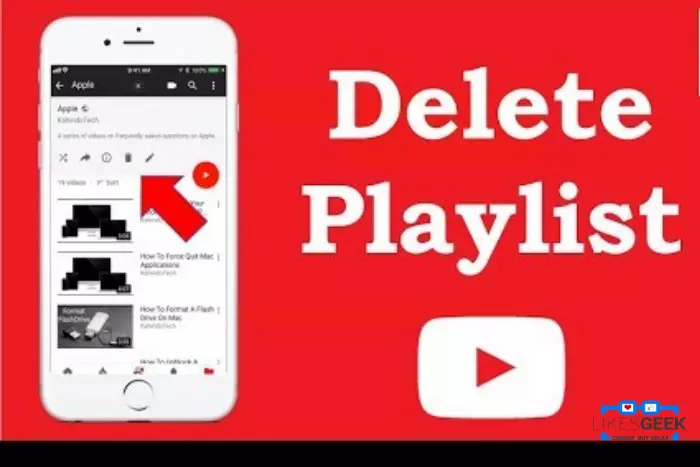Clearing up your YouTube playlists has never been easier. Discover step-by-step instructions on how to delete playlists on YouTube, and organize your content today!
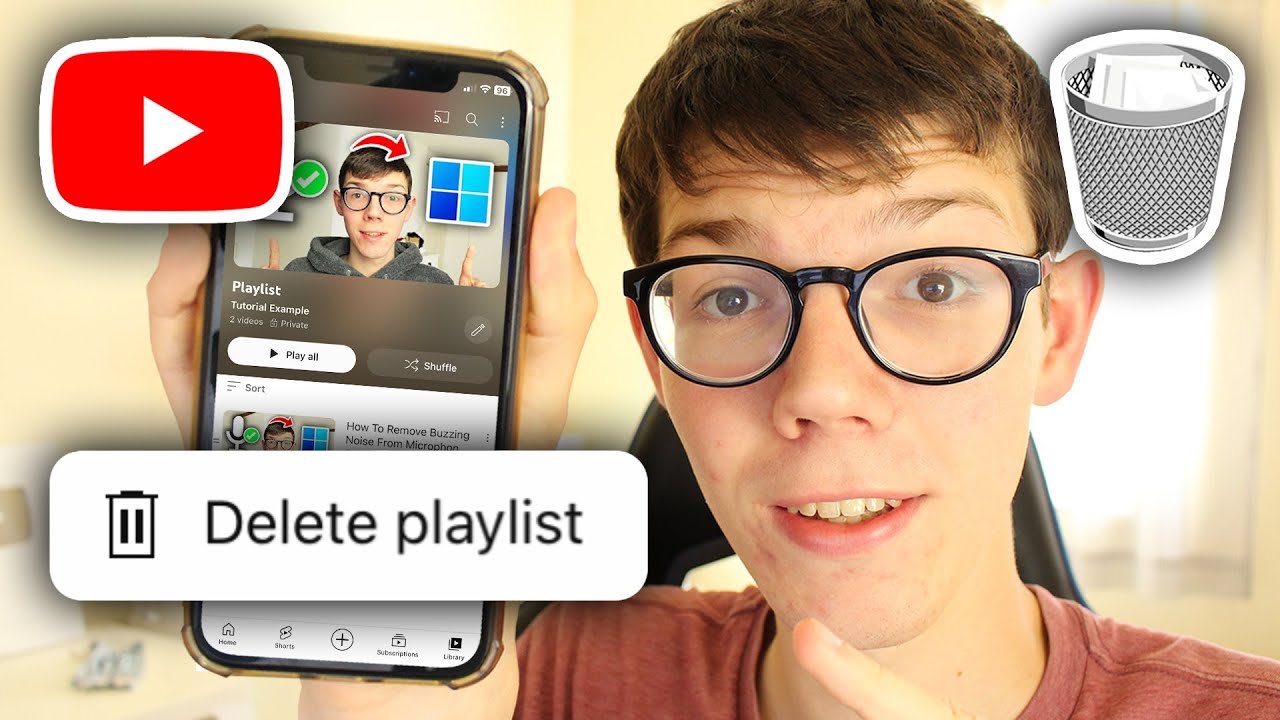
We all know that YouTube is one of the most-watched streaming sites globally, with more than 30 million visitors every day. Because of this big number, you can now also estimate that how much people spend time watching their videos on their favorite channel – right?
YouTube has a myriad of features to offer you; however, one of the easiest ones is creating playlists to watch the content later. But at the same time, you might need to do some cleaning from your application; for that reason, deleting the playlist comes in.
Most people are not yet familiar with the process of deleting the playlist; therefore, this article will help you with that, no matter whether you use a PC or a mobile. So, let’s have a look at them:
How Can You Delete the Particular Playlist from Your PC?
YouTube now allows you to delete your concerned playlists on your PC and mobile as well. However, the choice is yours as it completely depends upon you and the convenience you choose for yourself. Fortunately, this article will help you with both ways and the devices to decide which one makes the most sense to you.
Here are Four Steps to Delete Playlist from Your YouTube Channel:
Step 1
You first need to go to the homepage of YouTube on your machine while making sure that you sign in to your account using the right credentials. You can easily see the profile picture from the right top of the window; tap on it.
On the other hand, if you are not signed in yet, then you should tap on the photo and select “switch account” if you want to add or choose your profile out of all the available names.
Step 2
Now, you have to make a way to go to the main library page. Once you do that, if you can see the minimized menu up from the left side of your screen, you can also see a symbol that says “Library” and has a perfect folder icon beside it.
On the other hand, if you have the main menu open, then you will be able to see a lot more options over there; however, the library page still remains close to the top. In both cases, choose “Library” if you want to get to the page.
Step 3
So, once you reach the library page, you now need to scroll down unless you see the playlists on your screen. So, when you finally find out the playlist that you have to delete, then tap on the view full playlist button from the bottom of your playlist.
Step 4
When you reach, you should see a screen with multiple options. From here, you have to tap on the horizontal three dots you see, available on the left side of your desktop/PC screen, which will bring up a drop-down option for you. Under the playlist options, there will be an option to remove the playlist from this menu. Choose this.
It will now confirm with you if you wish to remove the playlist in a pop-up window. It will be removed if you click “Yes.”
How Can You Delete Playlists on YouTube from Mobile?
Do you know that deleting the playlists on your mobile phone, be it Android or iOS, is far easier than doing it on the PC.
So, Let’s Have a Look at Some Very Simple Steps that Should to following to Do the Needful:
Step 1
Search for the YouTube application and open it. Always make sure to log in to your account by looking at the top right corner, where you may also see the profile picture.
Step 2
Now, you may see a tab at the bottom right corner of the mobile screen that indicates “library.” Tap on that particular tab and then scroll down a very little on your screen. Now you should be able to see a section in front of you that says playlists. So, under this particular “Playlists” tab, choose the one that you want to delete from your app immediately.
Step 3
Once the specific playlist is there in front of you, you will now be able to see the editing screen and videos on your mobile phone. So, now click the delete icon that is available near the top of your screen that looks more like a trash can.
So, once you click it, then a pop-up menu will appear in front of you to confirm with you if you are really sure about deleting the particular playlist. So, press OK, and then the playlist will be removed.
I work at Likes Geek as a marketing researcher and journalist with over 5 years of experience in media and content marketing. With a demonstrated history of working in the international news and financial technology publishing industries. I manage content and the editorial team at Likes Geek.