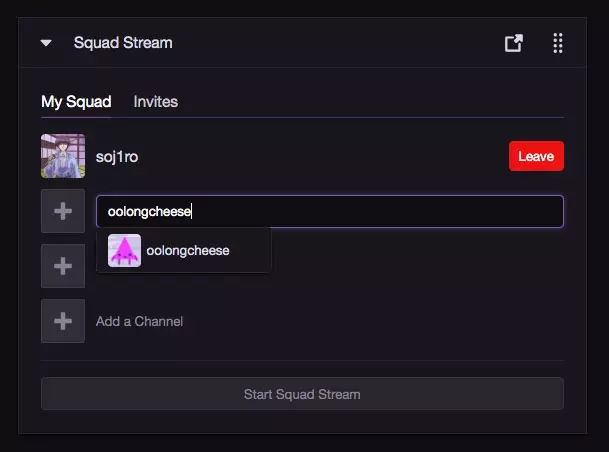If you’re familiar with Twitch Stream Key, you’d know it is the top streaming platform for entertainment and gaming. Since its launch in 2011, Twitch has been gaining traction and has grown to become a larger platform than all of its competitors.

If you’re a live steamer within the gaming community, Twitch is of undeniable importance. Its main competitors’ YouTube Gaming and Facebook, have been clamouring to keep up with this Twitch stream giant.
Moreover, various gaming consoles and streaming programs let you stream to Twitch directly for convenience. To set up your Twitch account to be compatible with streaming software, you’ll have to link the two properly; for that, you’ll need a Twitch stream key.
Your stream key is a uniquely generated ID that lets third-party programs locate your Twitch live stream. Every channel registered on Twitch will have a unique key. Once you provide this Twitch Stream Key to a streaming software or device, it gains the means to broadcast your footage to your Twitch account directly.
Your account and the third-party program are linked, making it highly convenient to interact with unique features within the games. Many interesting game modes let your Twitch chat participate in various game modes using this mechanism.
How to Find Your Twitch Stream Key Obs?
To use your stream key to its full advantage, you will first have to locate it within your account. You can easily find your stream key as long as you’re logged into Twitch on a desktop; PC or mac doesn’t matter.
- On your desktop PC or Mac, log in to your Twitch account using a browser of your choice.
- On the header at the top of the page, you’ll see a profile icon on the farthest right side.
- Click on your Twitch profile icon. From the drop-down that appears, find the “Creator Dashboard” menu
- Once you’ve opened up the creator dashboard, on the left sidebar, find and click the “settings” menu and then the “stream” option.
- You will find a section titled “Stream Key & Preferences.” Under this section, find the “Primary Stream Key” tag.
- Although the stream key is not visible, you can click the copy button to copy the stream key to your clipboard.
- You’ll use this key wherever you wish to stream from third-party software. Simply provide the stream key you just copied, and it’ll link the program to your Twitch account.
How to Change Your Stream Key on Mobile?
Your Twitch Stream Key is a highly private ID that should never be shared carelessly. If someone has access to your stream key, they can technically stream content without your knowledge. They don’t need access to your Twitch account as they can stream directly through various streaming software.
If they also manage to get into your Twitch account, your login information and personal details can also be compromised. You find that your method of racing payment has been changed or unusual activity has been initiated on your behalf.
You may even end up being locked out of your account if the intruder decides to change your login credentials.
You should change your account password soon if you notice any suspicious activity within your Twitch account. We recommended enabling two-factor authentication for added security.
Similarly, If you suspect someone has access to your stream key, you should immediately reset it to avoid any future trouble.
Here’s How You Can Easily Reset Your Twitch Stream Key
- Log in to Twitch on a desktop browser of your choice.
- Once you’ve opened up the creator dashboard, on the left sidebar, find and click the “settings” menu and then the “stream” option.
- You will find a section titled “Stream Key & Preferences.” Under this section, find the “Primary Stream Key” tag.
- Now, click the reset button on the primary stream key tab. This will immediately change your Twitch Stream Key and prevent unauthorized users from broadcasting through your account.
- On the other hand, if you cannot access your Twitch account or get locked, immediately contact Twitch support to assist you in recovering your account.
Can You Share Your Stream Key with Others?
Although you can copy and share your Twitch stream from the creator dashboard settings, we would highly advise you not to do so. Often streamers on Twitch accidentally reveal their stream key, which causes them a lot of trouble.
A Twitch Stream Key is a highly sensitive piece of information that shouldn’t be shared carelessly. If an unknown individual has access to your stream key, they can broadcast content that is against Twitch’s terms of service. This can get you demonetized, cause you to lose your following, or at worst, can cause Twitch to ban your account.
How to Give Others Access to Your Twitch Broadcast?
- If you want to allow someone to stream through our Twitch channel, there is a much safer way to do it.
- On your desktop pc or Mac, log in to your Twitch account using a browser of your choice.
- On the header at the top of the page, you’ll see a profile icon on the farthest right side.
- Click on your Twitch profile icon and then the “Creator Dashboard” option.
- Once you’ve opened up the creator dashboard, on the left sidebar, find and click the “settings” menu and then the “stream” option.
- Find the “permissions” tab and click the menu titled “People who can stream to your channel.”
- Enter an email that belongs to the person you’d like to be able to stream from your account. Once entered, click the “send invite” button; the other individual will use this invitation to broadcast on your account.
You may also avail of a Twitch feature called Squad Stream to let you stream with other folks. The Squad Stream feature lets you add other Twitch live streamers to your broadcast. This way, your audience can enjoy multiple POVs for entertainment rather than switching back and forth between various streams.
Sadly the squad stream feature is only available for Twitch partners, so it may not be an option for most people.
I work at Likes Geek as a marketing researcher and journalist with over 5 years of experience in media and content marketing. With a demonstrated history of working in the international news and financial technology publishing industries. I manage content and the editorial team at Likes Geek.