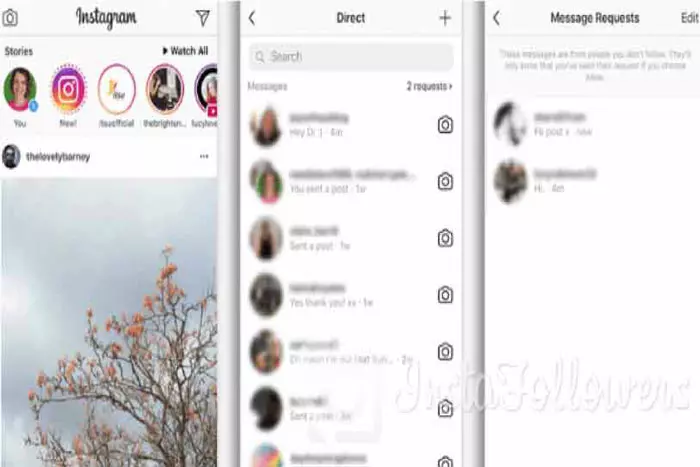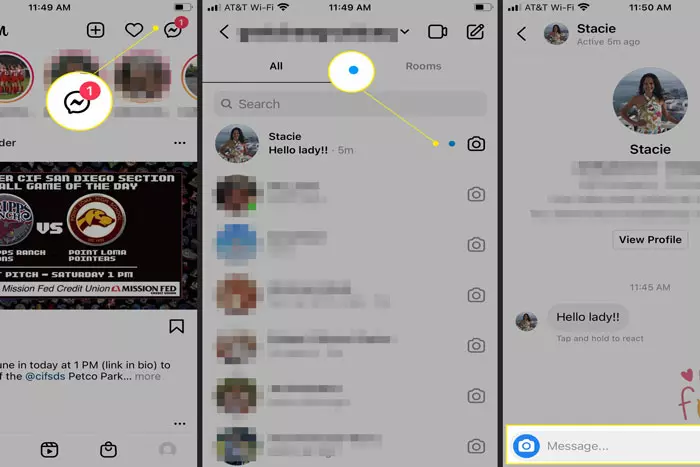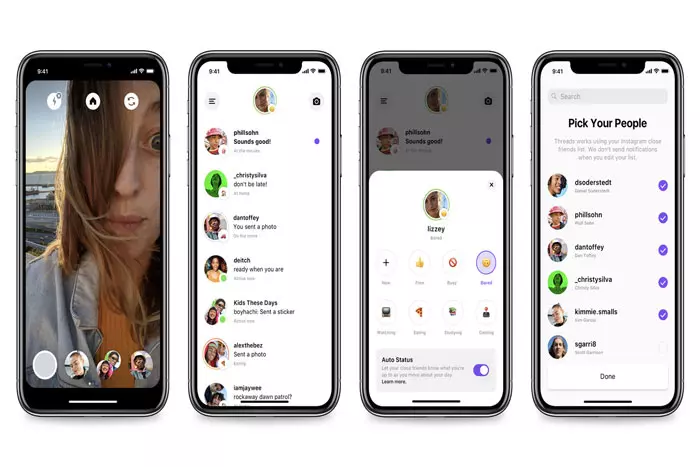Keep your Instagram messages organized and under control with our step-by-step guide to Monitor Instagram Messages. Learn how to stay on top of your messages and never miss an important conversation again.
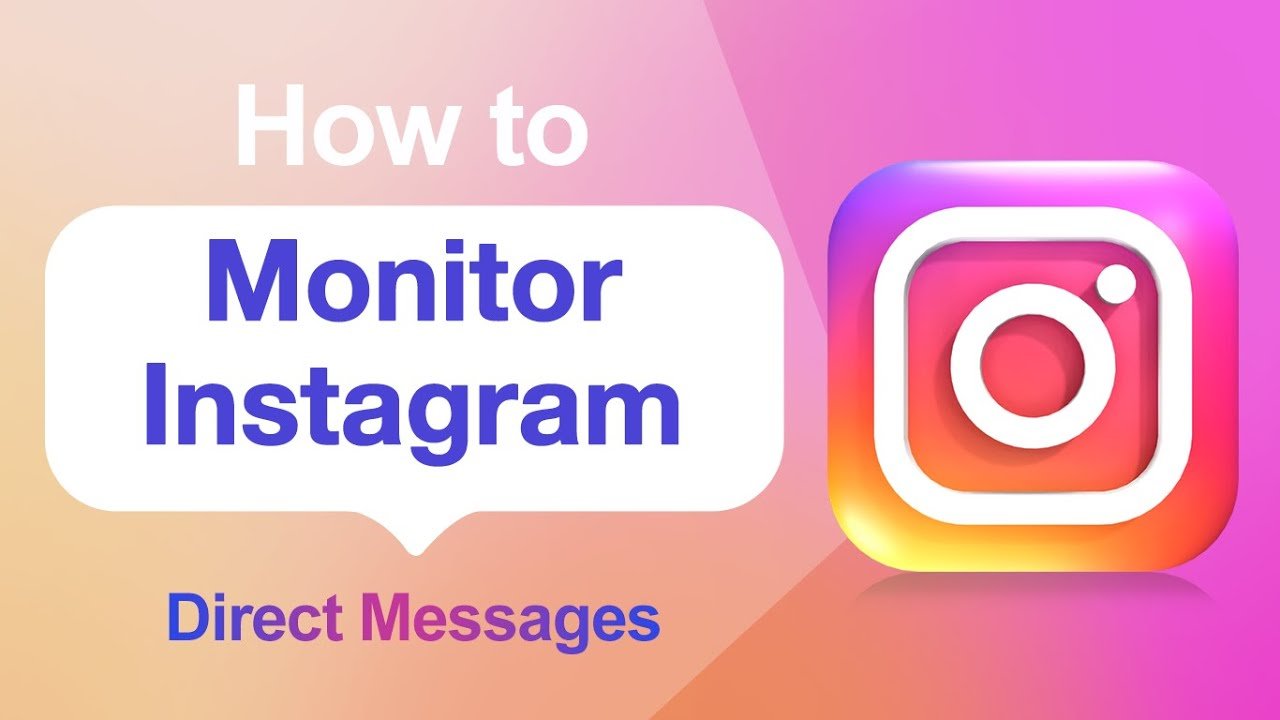
Instagram started as a photo-sharing app. After some time, it added comments and DMs to encourage more user participation. Instagram now offers all the characteristics of a contemporary messaging app.
You may send text messages, post photographs to your Direct Messages, and even conduct video conversations. Whether you like to send a private message or a large number of notifications, you can do so. Learn how Instagram enables you to access your DMs on any device. In addition to a few methods and solutions for some of the more annoying privacy concerns.
Checking Instagram Messages:
To check Instagram messages, we recommend activating the notifications. Thus, when you receive a new DM from any user, a notification will display on the screen of your mobile device. You must manually check messages if alerts are enabled. Swiping the homepage left reveals the messages.
If notifications are disabled, you will not be notified when someone sends you a message; you will only see it when you check. If you wish to remain in regular contact with your followers, you should enable notifications. Never ignore followers’ messages.
How to Open and Close IG Direct Message Notifications?
If you do not wish to receive Instagram Direct Message (DM) notifications on your mobile device, you can select this preference in its settings.
Here are the methods to enable or disable Instagram message notifications:
- Navigate to your Instagram profile’s Settings page.
- Click the Notifications tab.
- Click to access Direct Messages.
- Open or Close Direct Message Notifications. And you’re done!
How to View Direct Messages (DMs) on the Instagram iPhone App?
- Launch the Instagram application.
- Enter your credentials and log in.
- Choose the profile you desire to use.
- On your homepage, tap the mail icon.
- Start checking your DMs.
- Tap on any DM to see the full discussion.
You’ll see how many unread DMs you have when you first log in. It is highlighted in red above the Mail icon. As you scroll through your unread Direct Messages, you’ll see that the program sorts them from newest to oldest.
How to View Direct Messages on the Instagram Android App?
Android works the same way. In contrast to other apps, IG for iPhone and iOS devices is essentially the same. This comprises the language describing various settings and functionality.
- Launch the Instagram application and sign in.
- Select your preferred account (in case there are multiple).
- In the top-right area of your screen, click the mail icon.
- View the most recent messages.
- Tap on any DMs to view the whole conversation and reply box.
Using a Mac, Windows, or Chromebook to Read IG Direct Messages:
DMs can be viewed online. Instagram’s main website interface is user-friendly.
- Visit Instagram.com.
- Log in to Instagram.
- To access your DMs, click the Messages button.
- Go through the featured chats in the left pane.
- Open a message in the right pane by clicking on it.
You can include emojis and photographs from your hard drive when replying from your Instagram’s desktop version.
Instagram has a desktop app for Windows 10 as well. This can be used instead of a web browser to maintain your profile and read and send messages.
- Enter the Microsoft App Store.
- Enter Instagram and search for the application.
- Click On install after selecting the application.
- Log into the IG account.
- Hit the” paper airplane” symbol on your homepage.
- Clicking on unread messages expands the box, allowing you to read them.
Beware that you can help access a computer’s microphone and camera. Instagram app microphone access is disabled by default on Windows 10. You may repeatedly push the enable button without success.
Instead,
- Navigate to the Windows privacy settings.
- Choose Privacy.
- Click the Microphone tab and scroll until the Instagram app is visible.
- Adjust the settings so that the microphone is enabled.
- By utilizing an Android emulator, e.g., BlueStacks or Nox, IG can also be accessed on a computer.
- Install any emulator on your operating system.
- Search for Instagram within the app store.
- Install the IG app.
- Launch Instagram and log in.
Using an Instagram emulator is identical to using the app on an Android phone, minus the touchscreen if your display does not support it.
Remember that it is an emulator, thus it is not ideal. Certain updates, or the failure to update, can result in severe issues and instability. Your application may refuse to launch or function improperly.
How to Examine Instagram Messages on an iPhone or Android Not having the App?
Although most Instagram users utilize the smartphone app, the social site also includes a browser-based option. It is comparable to Fb Messenger’s Lite version in many aspects. It has fewer features, but it lets you inspect items.
- Launch your mobile browser of choice.
- Navigate to the Instagram website.
- Sign in with your credentials.
- Tap the mail icon to view your direct message inbox.
While you may read and send messages, comment on photos, and like images via the web interface, you cannot upload anything. This requires using the Instagram app.
Wrapping Up:
The Instagram direct messaging feature is renowned for its flawless operation. In addition, its system features a simple and intuitive user interface. According to some users, the sole challenge is the read-receipt functionality.
When you discover that someone has read your message but has not responded, the situation may become unpleasant. The same rationale applies if you send a DM but never get a read receipt.
Unfortunately, there is no privacy setting you can modify to prevent this. Even the Airplane Mode strategy is not always effective, especially if you’re accessing Instagram via a web browser instead of the mobile app itself.
I work at Likes Geek as a marketing researcher and journalist with over 5 years of experience in media and content marketing. With a demonstrated history of working in the international news and financial technology publishing industries. I manage content and the editorial team at Likes Geek.