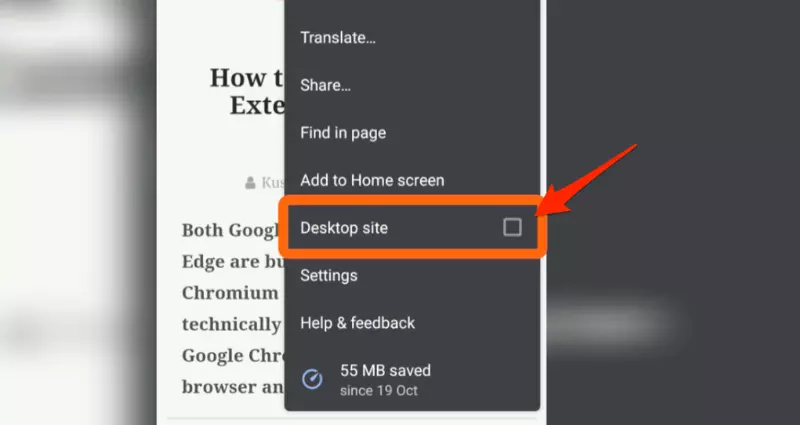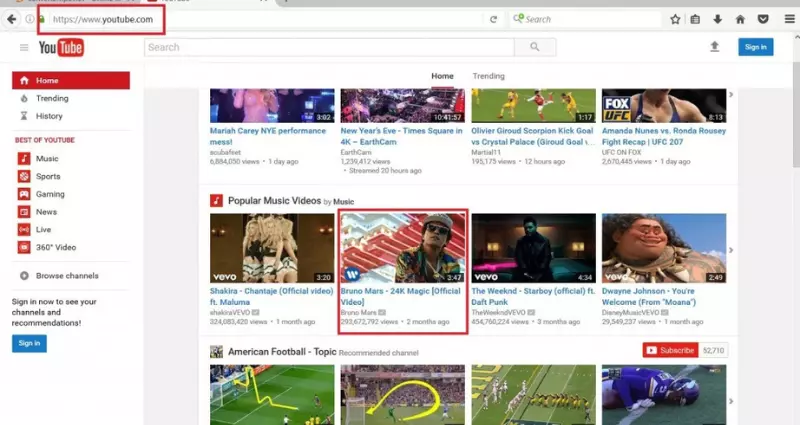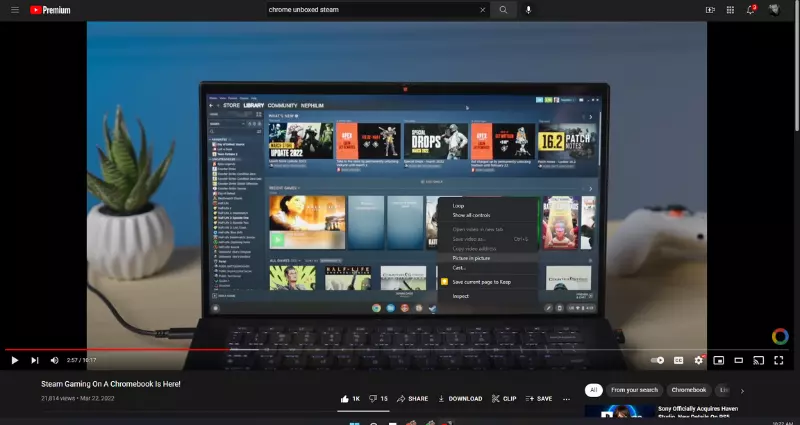Want to use your mobile device as a YouTube desktop to watch YouTube videos? In this post, we will walk you through the steps required to enable the desktop mode for YouTube on Android and iPhones using Chrome, Firefox, Safari (only on iPhone), and other basic browsers. While there is an official YouTube app for both Android and iOS, some users may find it more convenient to watch videos through the mobile web browser.
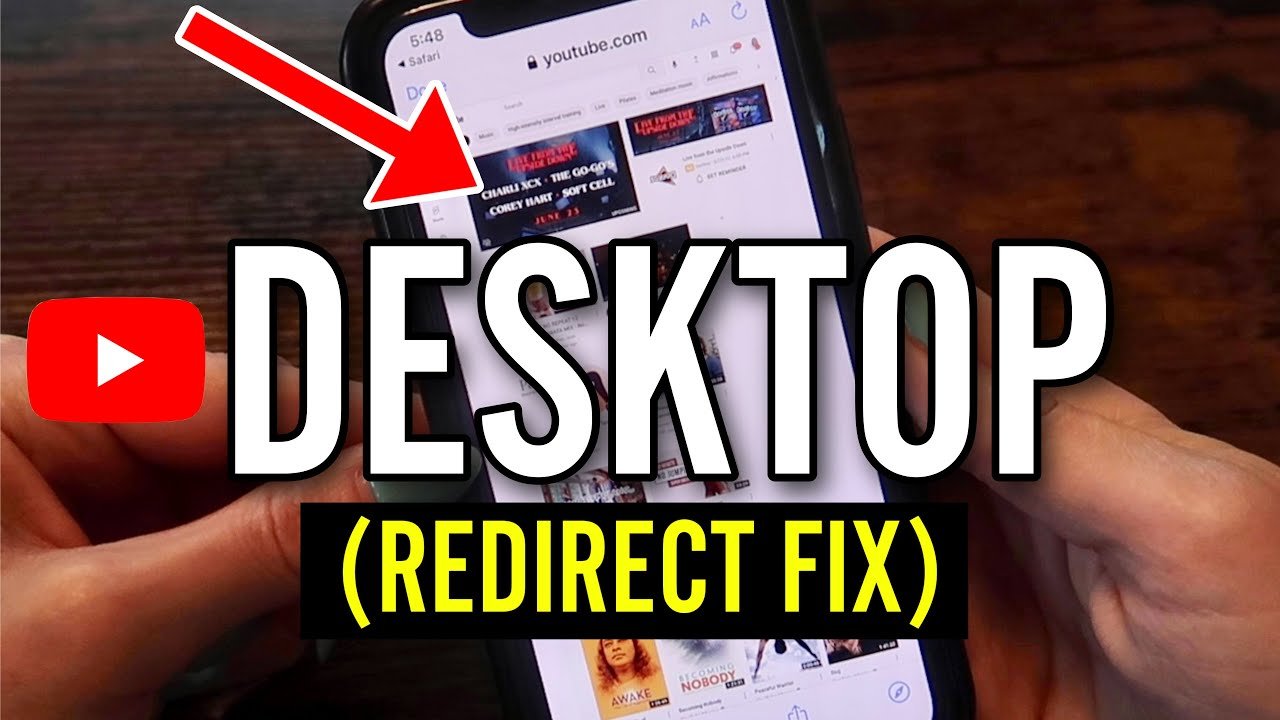
Because YouTube on mobile devices has a smaller screen, it doesn’t have as many options as the desktop site. The mobile site YouTube lacks some of the advanced options seen on the desktop version, but it only takes a few taps to gain access to everything the desktop version has to offer. Here, we’ll take a look at how to use a variety of browsers on your Android or iOS device to visit YouTube Desktop.
HOW TO VIEW THE YOUTUBE DESKTOP SITE ON AN ANDROID DEVICE?
Here we’ll examine the process of enabling desktop mode for YouTube and accessing the desktop site on Android with the three most common browsers: Chrome, the default Android browser, and Firefox.
HOW TO ACCESS THE YOUTUBE DESKTOP SITE WITH GOOGLE CHROME?
- Launch Google Chrome on Android.
- Use the Chrome web browser to go to Youtube.com, or do a search for YouTube and click on the first result.
- Tap the three vertical buttons in the upper-right corner.
- Select the checkbox “Desktop site”
- Your web browser will now load YouTube in desktop mode.
- To quit desktop mode, hit the three dots at the top of the screen and select “Desktop Site.”
HOW TO VIEW YOUTUBE DESKTOP SITE VIA FIREFOX?
- Launch the Firefox web browser on Android
- Use the Chrome web browser to go to Youtube.com, or perform a search for “YouTube” and click on the top result.
- Click the rightmost “More” button (three vertical dots).
- Enable the “Desktop Site” toggle. The YouTube website will now load in desktop mode.
HOW TO VIEW YOUTUBE’S DESKTOP SITE VIA YOUR DEFAULT BROWSER?
In spite of the fact that Google Chrome has become the de facto standard for mobile browsers, several phone makers still install their own proprietary software. The methods below will show you how to enable desktop mode in Internet Explorer, if that is your usual browser.
- Launch your Android web browser.
- Use your default browser to go to Youtube.com, or do a search for “YouTube” and select the top result.
- Click the three dots in the top right to enter the menu.
- A menu with various options will appear; choose “Desktop Site.”
- The YouTube website will now open in the desktop version in your usual browser.
HOW TO VIEW THE YOUTUBE DESKTOP SITE ON AN IPHONE?
Similar to Android, iPhones will also support desktop-mode YouTube viewing. We will examine the detailed instructions for enabling the feature on Safari, Chrome, and Firefox.
HOW CAN I GET THE DESKTOP VERSION OF YOUTUBE IN SAFARI?
To use this feature:
- Launch Safari on your iPhone
- To view YouTube in desktop mode in Safari, enter youtube.com in the address bar or perform a search for “YouTube” and select the first result.
- Once the site loads, click the “aA” option in the top bar; from the menu that appears, select “Request Desktop Website”.
- Finally, repeat the previous steps to return to mobile view.
HOW TO ACCESS THE YOUTUBE DESKTOP SITE WITH GOOGLE CHROME?
- Launch Google Chrome on your iOS device.
- Type youtube.com into the address bar of the Google Chrome browser, or conduct a search for YouTube and select the first result.
- After YouTube has loaded, click the three dots in the lower right corner.
- Follow the prompts until you reach the “Request Desktop Site” submenu.
- Chrome now loads YouTube in desktop mode.
LEARN HOW TO ACCESS THE YOUTUBE DESKTOP SITE WITH FIREFOX.
- Launch Firefox on your Apple iPhone
- To access YouTube, simply enter youtube.com into your web browser’s address bar or use any search engine to locate the site and select the top result.
- When YouTube loads, select the menu option with three horizontal lines. Simply select “Request Desktop Site” from the drop-down menu that displays.
- Chrome now supports YouTube’s desktop version.
I work at Likes Geek as a marketing researcher and journalist with over 5 years of experience in media and content marketing. With a demonstrated history of working in the international news and financial technology publishing industries. I manage content and the editorial team at Likes Geek.