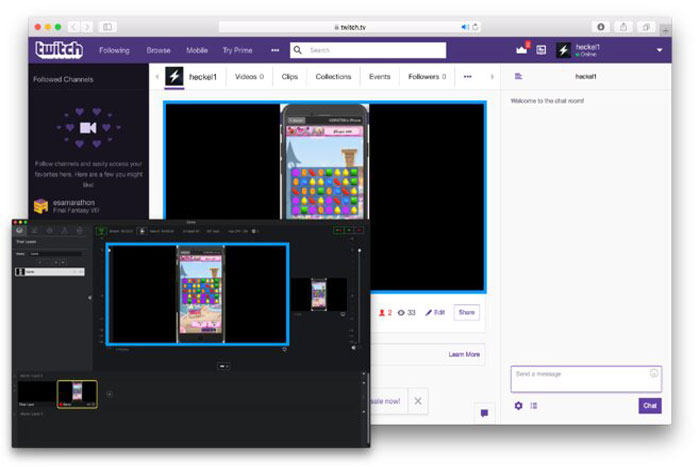Using this configuration, artists may easily broadcast their Procreate work to live streaming video services such as Twitch. Procreate is an iPad application for digital painting and illustration.
Procreate is a popular choice among creatives due to its vast array of brushes, editing tools, and complex capabilities. By live broadcasting, their Procreate artwork on Twitch, Procreate artists can grow an audience, demonstrate their skills, and engage with admirers. This blog explains how to get started.
Streaming Procreate to Twitch using the Twitch app
Using the iPadOS Twitch app, Procreate can be streamed, but it’s limited. You cannot add overlays (new subscriber notifications, chat boxes, etc.) or a webcam when streaming from an iPad directly to the Twitch application.
Streaming Procreate to Twitch using iPad
As an alternative, use desktop software (for Mac or Windows) that enables you to improve your broadcast. You may enhance your stream by adding camera video and personalized overlays, as well as managing it from your computer.
- OBS (Open Broadcast Software) on Mac or Windows is required for this configuration.
- Twitch account.
- Mac or Windows Reflector application.
- iPad OS’s Procreate app.
Reflector enables the wireless display of the iPad’s display on a Mac or Windows PC. OBS records your Mac/Windows screen. Then, stream the captured footage over Twitch to your audience.
An iPad streaming solution based on OBS and Reflector
Open Reflector:
Open Reflector on your PC and use it to mirror your iPad’s screen wirelessly.
By selecting “Frame” from the Reflector settings cog, you can alter your iPad’s frame or choose to have none.
You must test a few settings to ensure that your iPhone, iPad, or Android device shares its screen with OBS. As soon as Reflector is linked to the device, hover your mouse over it and click the gear symbol next to it. Make sure that “Always on Top” and “Fullscreen” are disabled. These must be deactivated before sharing your device’s screen with OBS. After sharing your screen with OBS, you can, if you so choose, flip these settings back on.
If OBS and Twitch have previously been configured, skip to Step 4:
Set up OBS:
- Launch OBS (or download and install it).
- The Auto-Configuration Wizard should launch automatically.
- Select “Streaming-optimized” and “Next.”
- Specify the video settings, then click “Next.”
- Integrate Twitch with OBS
Select “Twitch” from the service drop-down menu and enter your Twitch streaming key.
You can recover your stream key in your account settings by selecting the “Get Stream Key” button.
To modify the stream key, navigate to “Settings” > “Stream.”
Add a Source
- Click “+” in the Sources box, exactly like you did with the scenario. Select “Window Capture” and name it.
Choose Reflector
- Choose “[Reflector 4]” with your device’s name from the drop-down menu.
- Under “Capture Method,” pick “Windows Graphics Capture” if using a Windows PC.
Note: If Reflector doesn’t display, allow OBS to record your screen under Mac or Windows settings. Security and privacy usually cover this.
If Reflector still does not appear, revisit Step 1 to ensure that the necessary parameters have been applied.
Final Reflections
Not only does Twitch allow for live streaming of Procreate artwork. It is possible to learn how to stream Procreate on any other platform.
It is simply more entertaining when you have engaged the audience and can observe their real-time response. Transparency exists between both parties. All of these apps’ features are constantly being upgraded.
Keeping track of these updates is recommended, as they may help you improve your app, your skills, the live streaming process, and its quality.
Do not harbor doubts about why you should stream your Procreate artwork. The world requires more people like you!
So, start streaming!
I work at Likes Geek as a marketing researcher and journalist with over 5 years of experience in media and content marketing. With a demonstrated history of working in the international news and financial technology publishing industries. I manage content and the editorial team at Likes Geek.