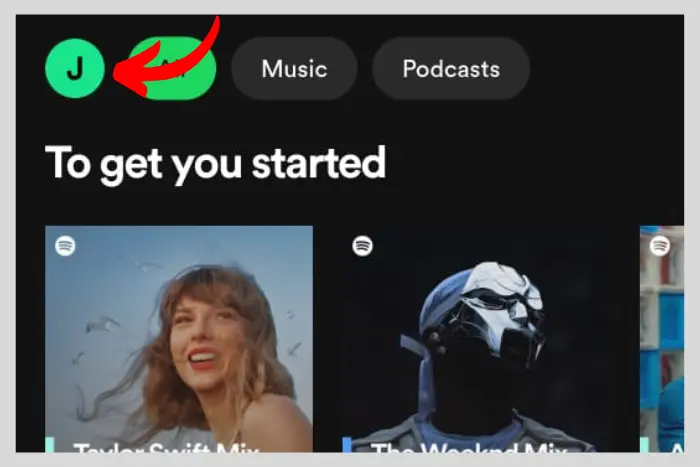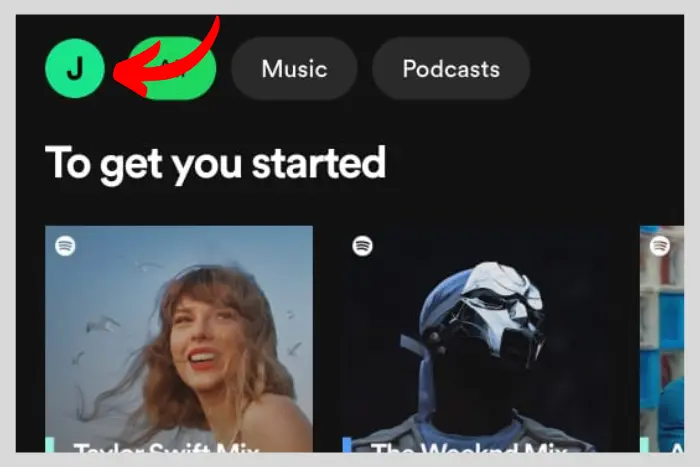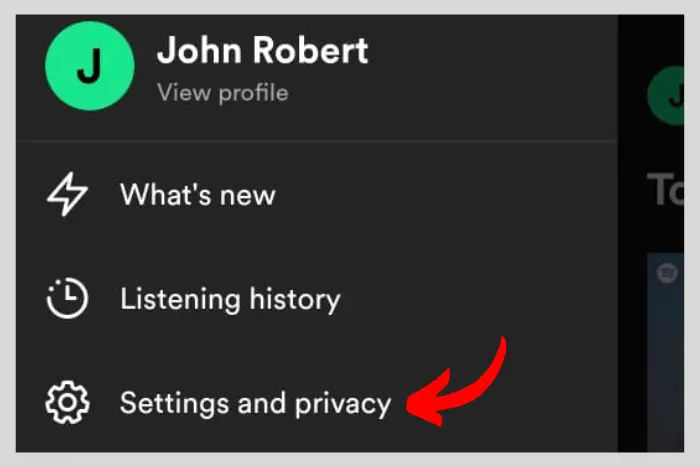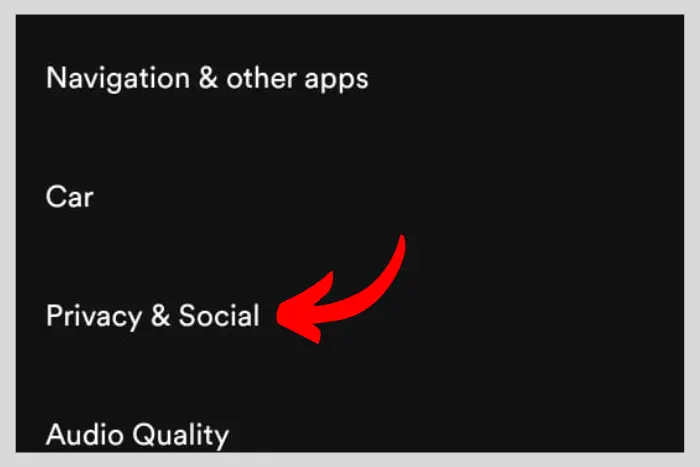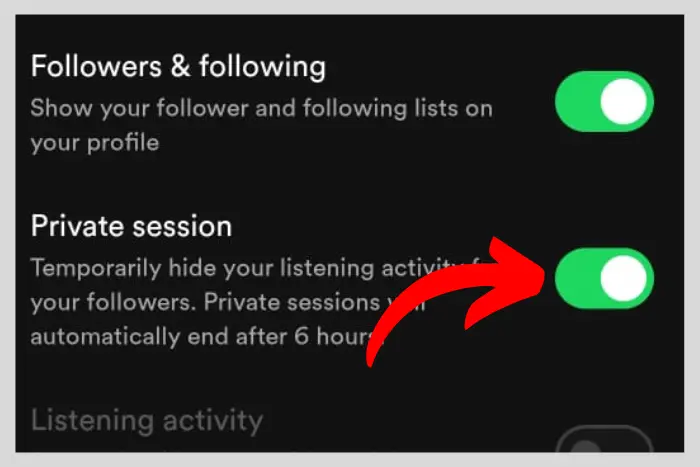Has your Spotify been playing suggested songs? Let’s find out how to stop Spotify from playing suggested songs! Spotify is another app similar to Soundcloud that allows you to play any music from any artist.
Quick Answer:
To stop Spotify from playing suggested songs, you need to go to the settings by tapping on the profile pic button at the top. No move inside the “Settings and Privacy.” Afterward, scroll down and disable the “Autoplay similar content” button.
Next, Spotify will immediately stop playing the suggested songs. Everything will be in your control now. You can also use Spotify in offline mode to never play the suggested songs. However, it will only work with the premium version.
Key Sections:
- How to Stop Spotify from Playing Suggested Songs Through App
- What are the Alternative Ways to Stop Spotify from Playing Suggested Songs?
- Why Spotify Automatically Plays Suggested Songs
- What is the difference Between the Premium Autoplay Feature and the Regular one?
- Top Two Tips to Make Your Listening Experience Seamless
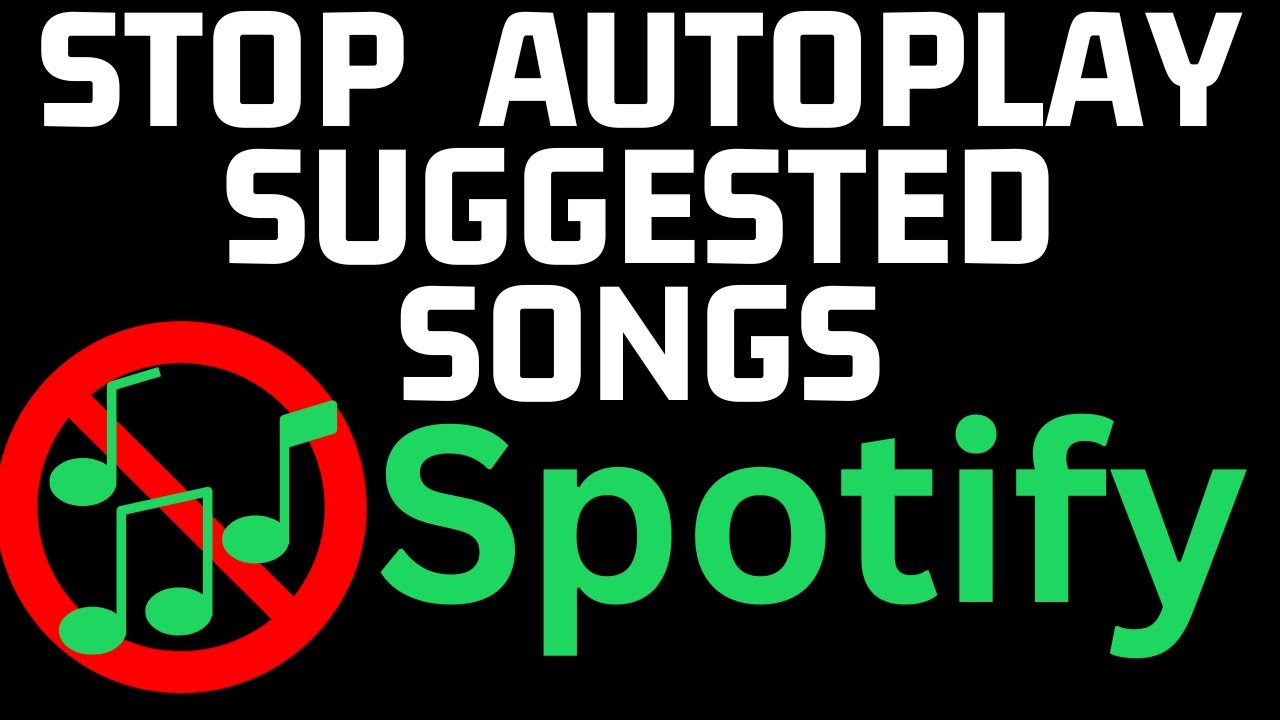
Each of these music apps has a feature that allows them to autoplay songs similar to the ones you have in your playlist. In other words, the Spotify app will find songs to autoplay that you may be interested in as per your previous history.
But this autoplaying of songs feature is frustrating to some. And if you are new to the app then you probably don’t know how to disable it. Let’s explore it in detail below:
How to Stop Spotify from Playing Suggested Songs Through App
Let’s get to the point where we explore how to stop Spotify from playing the suggested songs for you. Spotify is designed in such a way that it tracks your activity. So whatever song you play, will be observed by its algorithm.
This observation leads the algorithm to recommend similar songs. But how to stop it from recommending, let’s find out:
- Open the Spotify App and tap on your profile picture at the top-left.
- Now tap the “Settings and privacy” button in the left sidebar.
- Scroll down and toggle off the “Autoplay similar content”.
Now Spotify will stop playing suggested songs for you. And you can choose to play any favourite song without having to hear autoplay ones.
Read: How Can You Share a Spotify Playlist In a Few Steps
What are the Alternative Ways to Stop Spotify from Playing Suggested Songs?
There are some alternatives you can use to trick Spotify into playing the recommended songs. This way you can also have only the best songs at play. Let’s explore the alternatives:
Use Spotify in offline mode
The offline feature is only available to premium Spotify users so make sure to have that. It automatically disables the autoplay feature so that you can hear your favourite songs anytime.
Additionally, you should also opt for downloading your playlist to keep the songs playing while you have no internet.
Turn On the Private Session Option
Turning on the private session will hide your previous history from Spotify. And it won’t autoplay the recommended songs. So here is how to enable the Private session on Spotify:
- Go to the Spotify app and click on your profile pic button at the top left.
- Navigate to “Settings and privacy.”
- Scroll down and click on “privacy and social”.
- Now toggle on the “Private session”.
Why Spotify Automatically Plays Suggested Songs
Spotify wants to keep its users engaged. So it continuously suggests new songs similar to people’s interests. Spotify has an algorithm that is designed in such a way that it gathers all your info and suggests similar songs that you may be interested in.
So Spotify implemented an autoplay feature that lets the algorithm play the next recommended song of interest. However, you can disable that feature to silence the algorithm for once.
In addition, this autoplay feature is implemented to intensify the experience of an individual listening to a song. It adds immersion to the overall process.
Read: What Does E Mean in Spotify
What is the difference Between the Premium Autoplay Feature and the Regular one?
As per our discovery, the premium autoplay feature differs from the regular one (Free version). So, for the free users, Spotify will stop playing suggested songs when the album ends. But when it comes to premium, Spotify will still suggest more songs.
Even when you turn off your autoplay feature, if you are a premium user, you will get back to the first song that played before.
While that first song is playing, you may find many suggestions. However, those suggestions won’t play but they would just be lying there with the same album you played before.
Premium suggests enhancing your Spotify experience with the presence of a recommended section within your playlist.
Top Two Tips to Make Your Listening Experience Seamless
Create Your Own Playlist
This will allow you to have control over what you want to listen to and what you don’t.
Try Shuffle Feature
You can try out the shuffle feature for a better listening experience. However, this feature is only available for premium users.
Frequently Asked Questions
I work at Likes Geek as a marketing researcher and journalist with over 5 years of experience in media and content marketing. With a demonstrated history of working in the international news and financial technology publishing industries. I manage content and the editorial team at Likes Geek.