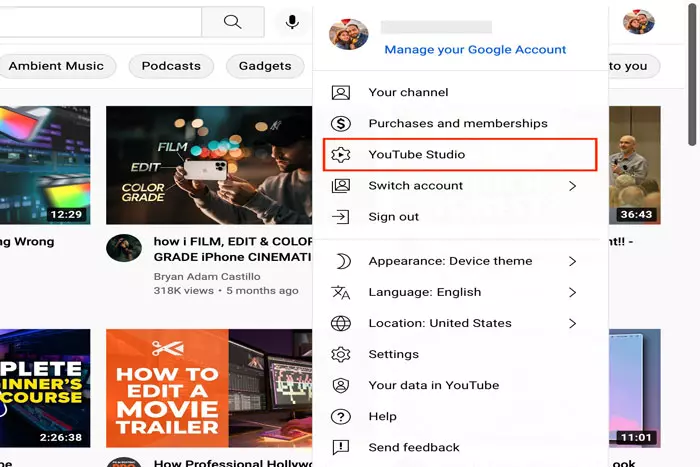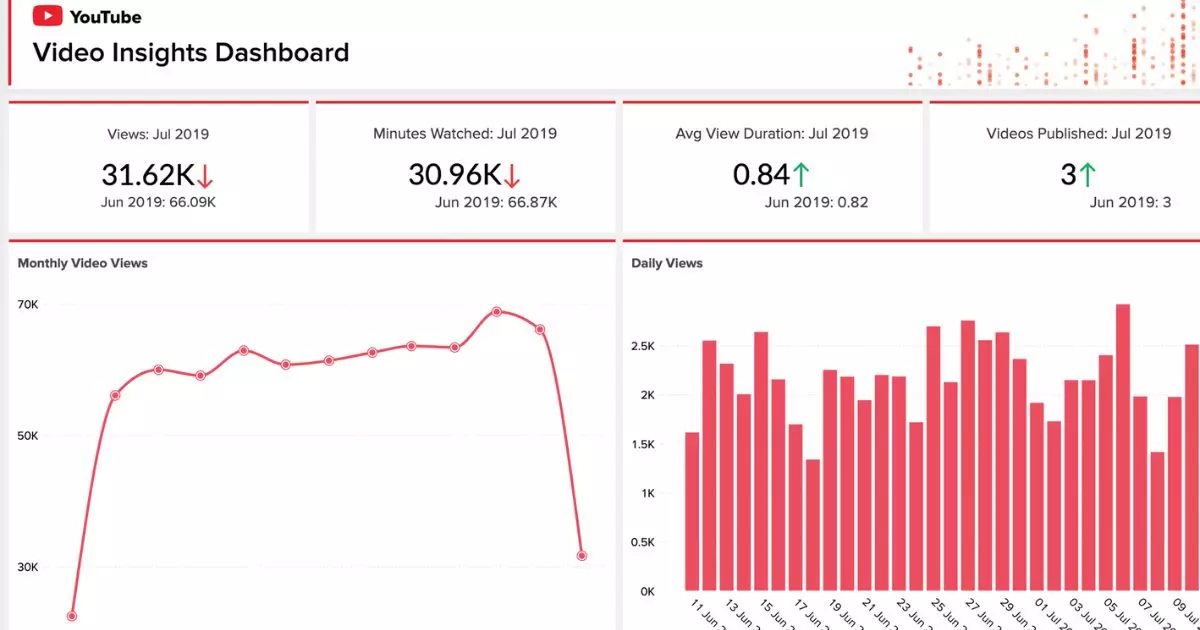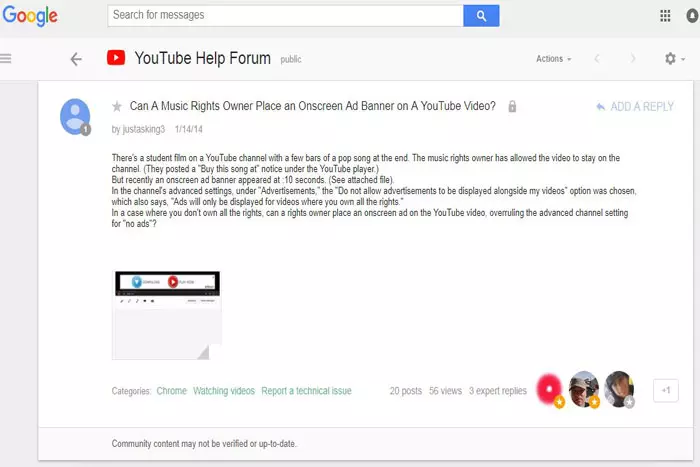The Creative Studio on YouTube interface features several different tools. With the assistance of the creative studio, you may track comments, provide statistics, change movies, and much more.

Let’s go through all of the Creator Studio features on YouTube watch time and give you an overview of what to look out for.
How to Visit a YouTube Creative Studio?
To access channel settings, navigate to the creative studio:
- Sign in with your YouTube credentials.
- To access the “Creative Studio,” press your channel’s icon from the menu.
- You will be shown a menu with channel settings, stats, comments, etc.
What is YouTube Creator Studio?
YouTube Creator Studio is an accessible web interface and mobile application.
With this tool, businesses and individuals on YouTube can:
- maintain a streamlined channel;
- control the content of their videos;
- interact with their audience.
Here is a rundown of what can be done in each area of the YouTube Creator Studio as it currently stands.
- Dashboard
- Video administrator
- YouTube Analytics
- Community
Dashboard!
In the “Dashboard” tab, you may view fresh notifications regarding
- the channel’s activity.
- Total views and subscriber count.
- The specifics about the 4 most recent videos and user feedback.
To view information about all videos, you must click “View all” and then you will be transported to the “Video Manager” area.
Additionally, you may check information for the past 28 days regarding the number of views, subscribers, and channel revenue.
To alter the look of the toolbar, select the “Add widget” option. Whereas, to make changes to the widget itself, press the gear symbol next to the active plate.
Video Administrator!
The “Video Manager” component is one of the most prominent on YouTube; it allows you to edit videos and playlists. This page will display all videos uploaded to the channel. This list can be customized by publication date, amount of views, privacy settings, and advertising presence.
YouTube Analytics!
To make changes to a specific video, choose the desired clips by pressing on the square to the left of that video. Then, click the “Actions” button to apply the modifications to your videos: insert advertising breaks, choose a placement license, and modify access parameters, descriptions, titles, and tags of your publications.
You can also remove videos from the channel here.
Community!
Your videos can be added to the channel’s playlists by pressing the “Add to” button and checking the appropriate boxes.
To create a new playlist, choose the most recent option from the menu.
How can a playlist be created?

A video can be located by typing in either the title or a keyword. To search, click the magnifying glass icon, and a list of all relevant publications will appear.
Additionally, you can navigate to other pages by scrolling down if your search returned more than 30 videos. And you can modify them on this page as explained before.
YouTube metrics
This is a crucial part of your creative studio, and you can view channel reports here. The majority of tabs can be found in this one massive section.
Overview
In this tab, you may check your channel’s stats for a given period by pressing the button beside the calendar. The required dates can be selected by clicking on the calendar.
This page provides the video viewing duration in minutes, the number of views, the average viewing duration in minutes, and the revenue. The graphs display data such as the total number of likes, comments, dislikes, and new subscribers.
You may also view the number of times your films have been shared, the regions where they have been viewed, who has viewed them (women, males), play locations, and traffic sources. You can watch this in its entirety by going to the channel’s homepage, or you can watch individual videos as needed.
Community
This part is required for author-to-author and author-to-subscriber contact; here, you may track comments, private messages, and more. Only two components are required for YouTube beginners: “comments” and “subscribers.”
Discussions on YouTube
Here: recent comments are displayed below the videos. You can respond with “like” or “dislike,” or mark them as required by clicking the heart icon. Using the icons located beside the video image, you can delete a remark, submit it to spam, or report a user.
This page also offers information regarding spam and pending comments. It’s possible to look through the comments here.
Channel
The “Channel” tab covers all of your account’s options. You can toggle channels on and off and check the channel’s status.
Upload video
This menu allows you to configure the video download parameters. Depending on your preferences, the privacy settings may allow for either full public access or a more limited set of users.
You’ll find a wide variety of categories, from “Living creatures” to “Blogs” to “Events” to “Online Gaming” and more under the “Categories” arrow. You can also include a generic summary and tags that will be applied automatically. In the next area, you can organize comments and ad breaks for your videos.
Conclusion
When it comes to sharing videos and blogging online, YouTube is unrivalled in popularity. To effectively utilize it, though, you must study all of its tools. All the tools and resources you’ll ever need to grow and maintain an audience can be found in YouTube’s Creative Studio.
I work at Likes Geek as a marketing researcher and journalist with over 5 years of experience in media and content marketing. With a demonstrated history of working in the international news and financial technology publishing industries. I manage content and the editorial team at Likes Geek.