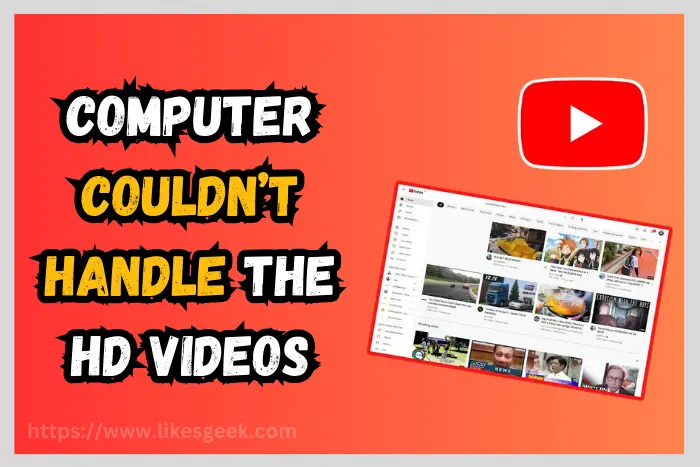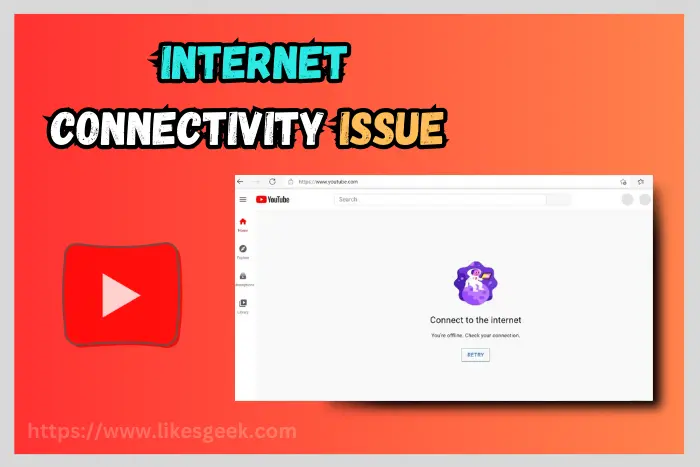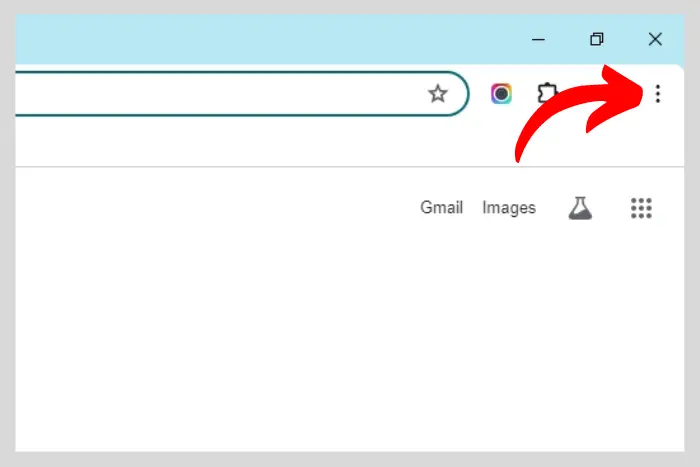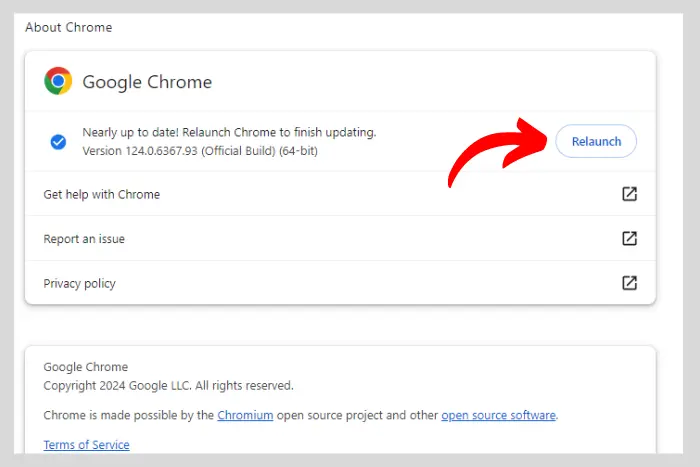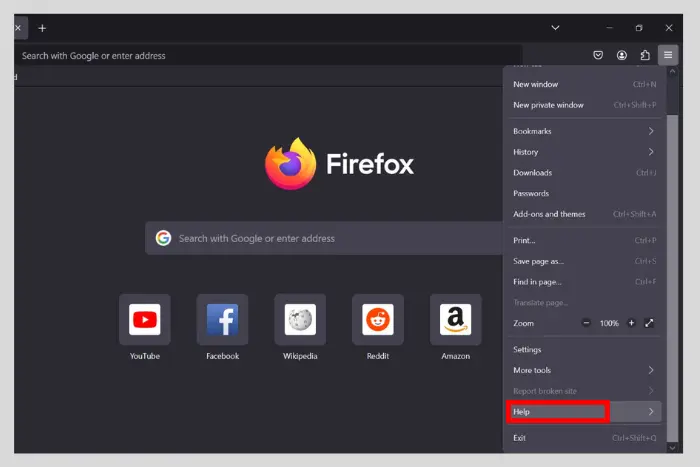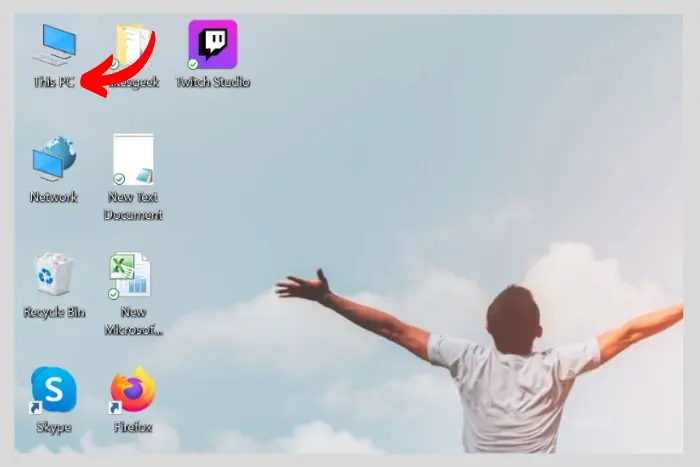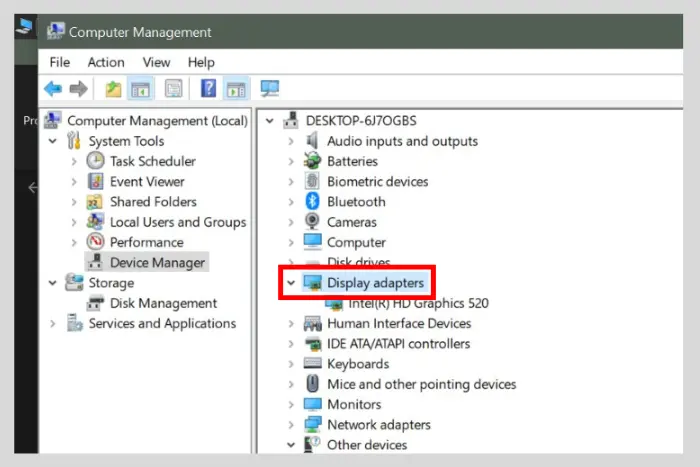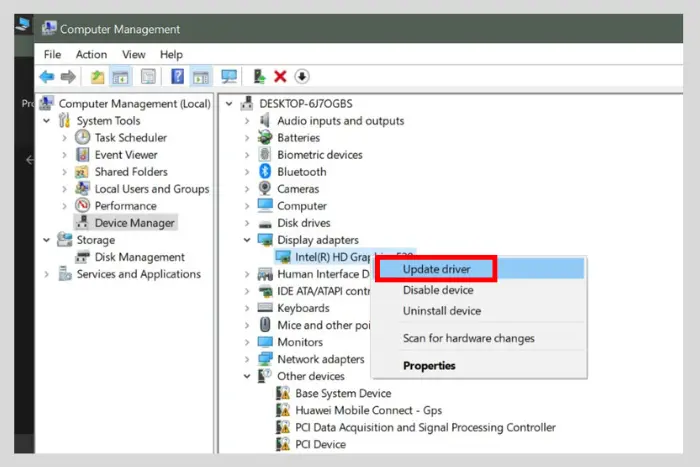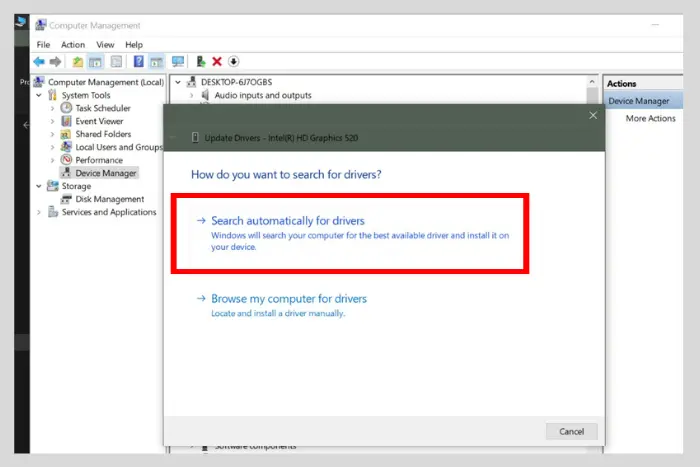Are you tired of video lags during your watch time? Well, a YouTube video loading slowly is not that rare of an issue. It happens to some people. Today in this article, we’ll discuss why is YouTube loading so slowly.
Quick Answer:
To fix the YouTube slow loading issue, you should update your browser, Update your graphics card driver, clear the browser cache, check your Internet connection, and also try changing the video quality to 480p.
Moreover, if nothing works out then you should disable the hardware acceleration option by going into the Chrome settings and then the "System" option.
There are also alternative ways like downloading the videos and then fixing their lag through a third-party tool. It can fix your damaged video files.

Moreover, we will also talk about the steps that you can take to fix this YouTube video lag issue. Video can become laggy or slow down for several reasons. Let’s explore the reasons and find out the solutions to this problem.
You May Like: How to Make a Youtube Video Go Viral?
What are the Reasons Behind YouTube Loading So Slow?
Now first let’s find out the main reason why your YouTube videos must be loading slowly. Here are the main reasons to look out for:
YouTube Servers are out of Space
One of the reasons for your YouTube loading slow could be that the servers are full and there is no more space left. This rarely occurs, but if it does occur then you would know if you look up the news on YouTube. For example, if your internet is working fine, then it could probably be a server issue.
You May Like: Best YouTube Video Ideas for Beginners
YouTube has a great infrastructure to back up any inconsistencies. Yet even bigger companies can also face these issues. It usually happens when they are fixing a bigger problem at the back end.
Your Computer Couldn’t Handle the HD Videos
There could be a reason that your computer is old and can’t handle HD videos. The slowing on video does occur at times with old hardware. For example, if you are trying to run a 2k or 4k YouTube video on your Chrome browser, it won’t run smoothly and will lag a lot.
The lag will occur several times and you would be unable to watch that video. So lower-end hardware can be the main culprit behind the slow loading.
Outdated Graphics Driver
Another reason why your YouTube videos must be loading slowly is that your graphics card driver is outdated. Either you have bought a new graphics card or running the computer on the built-in one, this could also be the cause of the YouTube video lag.
A graphics driver is essential to have a smoother video experience. Otherwise, not even video games can run properly.
Your Internet Connectivity Issue
You need a good internet connection to have a smooth 60fps video streaming experience. For example, if you want to stream a video in 2k, then you must have a high-quality and better internet connection and speed to run that video.
Internet issues are quite common and could cause a lag while you are watching a video. These lags during the video stream can be pretty frustrating.
Browser Cache Data Corruption
One more reason why your YouTube is lagging is because its cache data is corrupt. The cache does not max out, however, the data can be corrupted. Chrome and every other browser save the cache data each time you open a web page.
That cache data can be the main culprit behind your YouTube video lag. It could occur due to so many temporary files and corrupted cache data stored.
Your Browsers are Outdated
An outdated browser can also cause this issue. Usually, when we do not update the browser for long, issues like slow loading can occur for websites like YouTube, Google, and Facebook. Because an update comes with many essential fixes that could resolve your issue.
Top Fixes to Stop YouTube from Loading Slow
Now let’s move on to the fixes required to resolve your YouTube video lag. Here are the top few fixes that will eliminate this issue for forever:
1. Updating Your Browser
A browser update can help you fix this issue immediately. Whether you are using a Firefox browser or Chrome, we have the simple steps for you to follow:
How to Update Chrome
If your YouTube is loading slow on Chrome, here are the steps to look at:
- On Chrome, click on the “Three vertical dots” at the top-left side of the browser.
- Now scroll down and move your cursor to the “Help” button. From there click on the “About Google Chrome” option.
- When a new window opens up, hit the “Relaunch” button when your browser is fully updated.
How to Update Firefox
- Click on the “three horizontal lines” at the top-left when you have Firefox browser open.
- Scroll a bit and click on “Help.”
- Finally, click on “About Firefox” and the update will automatically start and finish.
2. Clear the Browser Cache Data
Now another fix for your YouTube video lag is clearing the browser cache. Once you do that, your YouTube video will run much better than before. Let’s find out the steps to clear the cache for both Chrome and Firefox:
Through Chrome
- While you have Chrome open, click on the three vertical dots at the top-left corner.
- Now hit the “Clear browsing data..” option.
- Choose the time range to “All time” and also tick the browsing history if you want.
- Finally, hit the “Clear data” option. This process will clear the cache data and you will likely experience no lag while watching a YouTube video.
Through Firefox
- On Firefox, hit the three horizontal lines at the top left.
- Go to the history option.
- Choose a time range to clear ‘Everything.” Also, make sure all the boxes are checked.
- Lastly, click on “Clear now” to clear all the cache.
Once you do all that, you are most probably going to have a much smoother YouTube experience.
3. Uninstall Any Irrelevant Extensions that Maybe Slowing Down the Video
Uninstalling any irrelevant extension that may have been slowing down the YouTube video loading is a smart move. If nothing works out then try this method. Here is how to check the extensions you have installed on your Firefox and Chrome browsers.
On Chrome
- Click on three vertical dots again.
- Put a cursor on the “Extensions” option and select “Manage extensions.”
- Afterwards, remove whatever extension you would like to remove.
On Firefox
- Click the three horizontal lines to open the menu bar.
- Select the “Ad ons and themes” from the menu.
- Choose the “Extensions” option at the left sidebar.
- Now toggle off the irrelevant extensions.
4. Update Your Graphics Driver
So in this fix, you need to update your graphics driver. It is the most essential part that will allow you to run any YouTube video smoothly. There are two ways to do that. You can either download the driver specific to your graphics card through the graphic card company’s website.
Or you can automatically download the driver for your built-in graphics card instead through the web in four simple steps:
- If you are using Windows 10 and 11, then go to “This PC”. it is the page where your local disk drives are located.
- Now click on the “Manage” option near the open settings option at the top bar.
- Left-click on the “Device Manager” at the left side menu.
- Double-click the “Display adapters” option.
- Finally, right-click on the graphics card name showing up and then choose “Update driver.”
- Select the “Search automatically for drivers” option to install the updated driver for your PC or laptop.
Now after some time, the driver specific to your graphics card will be downloaded to your computer. Moreover, if you have installed the driver through the official graphics card website then simply download and install it from there.
Afterwards, you will have to restart your PC. So restart and get back to YouTube to see the magic happen.
4. Change the Video Quality to 480p
So usually, when your hardware is too old and RAM is also low apart from graphics card memory, then it gets harder to run the highest quality video. Even if you do try to run an HD video, you may experience lags and YouTube video loading slowing down.
So in this case, what you can do is either buy a new PC or laptop with better hardware or simply change the video quality to 480p. How do you do it:
- Select the settings gear button on the YouTube Video.
- Click on the Video quality option.
- And choose the 480p option. Now once you do that, you’ll see that your YouTube video is running more smoothly.
You May Like: How to See Private Videos on YouTube?
5. Disable the Hardware Acceleration Option in the Browser
Lagging is a pretty annoying issue but it can be resolved with one more fix. Know that there is always a fix, and this is one of them: disabling the hardware acceleration option in the Chrome browser. So here are the steps to disable the hardware acceleration option:
- Open Chrome and go to its “Settings.”
- Now find and click on the “System” option at the left sidebar.
- Once the new window appears on your screen toggle off the “Use graphics acceleration when available” option.
Now once you do that, your hardware acceleration option will be disabled and you may have to restart the browser to make it show results. This means now your browser will be using the CPU for all the tasks which will smoothen your video streaming experience on YouTube.
Through these settings, the CPU takes all the load from the GPU and pushes itself to make the video fluid. So if you want the video to run smoothly on your browser then you should surely go for this setting. It will take all the load off your GPU if the GPU is not strong enough to handle the YouTube videos.
6. Use VPN
One more option is to use a VPN to see the effect. Usually, it happens that in your region there are some network or other issues that restrict you from playing a YouTube video smoothly. To counter these issues, you should try a VPN to see the results.
Usually, the region where you live could be the main issue which is why it is important to turn the VPN on to try it.
An Alternate Strategy to Resolve the YouTube Lag Issue (Repair Videos)
There is another alternate way to resolve the YouTube video lag. You should download the video to see what’s going on if nothing above works out for you. Usually, when we download the video and play it on the player, it runs well but if it still does not run well then the video file is probably corrupt.
So to repair the video file, you can use Wondershare Repairit software to uncorrupt it. Windershare Repairit is a third-party tool that will fix the lag and the damage the file has taken. Wondershareit is an easy-to-use tool that helps you repair any video file.
You can use some other Third-party tools as well if you wish to. Several tools can cater to your needs.
First Add YouTube Videos to Wonder Shareit
Open Wonder Shareit and click on the “Add” button to add all the YouTube videos after downloading them. Now choose the YouTube video through the browser option that you wish to repair.
Start the Repair
Click on the repair option at the bottom to fix every lag that your YouTube video experiencing. Now the tool will start to repair the lag and stuttering in the video. By the way, you also have the option to add multiple videos, so add as many as you like.
You May Like: How to Report YouTube Channels?
Simply Save the Repaired YouTube Videos
Once the repair is finished, simply save those videos after seeing the preview. Moreover, you can also see the advanced repair setting. Finally, upload them back to your YouTube channel to see what effect it had.
Frequently Asked Questions
If neither of the steps works out for you then you should restart your PC. And if the problem persists, then you should bring that PC to a repair person.
To run an 8k YouTube video on your PC, you need to have a very good internet connection. Moreover, you need to have a 16 GB graphics card installed and 32GB of RAM.
I work at Likes Geek as a marketing researcher and journalist with over 5 years of experience in media and content marketing. With a demonstrated history of working in the international news and financial technology publishing industries. I manage content and the editorial team at Likes Geek.